 No soñaríamos con editar tus ojos rojos, amigo.
No soñaríamos con editar tus ojos rojos, amigo. Si eres una mosca de la fruta, entonces los ojos rojos se ven increíbles. Pero si eres humano (y no has sido mordido por un vampiro o poseído por un demonio recientemente), entonces los ojos rojos pueden ser un poco inquietantes. Desafortunadamente, la mayoría de las cámaras de apuntar y disparar producen el temido efecto de ojos rojos cuando se usan para tomar retratos con poca luz.
Una lección rápida de anatomía puede ayudarlo a comprender por qué sucede. Digamos que estás fotografiando a tu hermana Molly en una fiesta de sábado por la noche. En una habitación oscura, las pupilas de los ojos de Molly se abren para dejar entrar más luz, lo que la ayuda a ver mejor. Cuando la cámara destella, sus ojos reaccionan, pero sus pupilas no pueden contraerse lo suficientemente rápido para vencer la repentina e intensa iluminación. Parte de esa luz (la misma luz que revela la sonrisa tonta de tu hermana) pasa a través de sus pupilas y golpea la parte de sus ojos llamada coroides en la parte trasera. La coroides viene equipada con un generoso suministro de vasos sanguíneos, que ayudan a nutrir la retina. Cuando la luz golpea el tejido rojizo, todas las longitudes de onda se absorben excepto el rojo, que se refleja. La luz roja reflejada emerge de los ojos de Molly y vuelve directamente a tu cámara, transformando a tu hermana en Beelzebub. Buen disparo, Tex.
Algunas cámaras intentan reducir los ojos rojos disparando un doble flash. El primer destello hace que las pupilas del sujeto se contraigan antes de que se dispare el segundo destello que produce la imagen. Si su cámara no viene con esta función, aún puede reducir el efecto de ojos rojos adoptando algunas técnicas simples. Por ejemplo, algunos apuntar y disparar le permiten reducir la intensidad del flash en uno o dos incrementos. También puedes encender algunas lámparas en la habitación donde estás disparando. En la luz ambiental, los ojos del sujeto no reaccionarán con tanta fuerza al flash. Finalmente, intente fotografiar a su sujeto desde un lado. Esto evita que la luz desplazada hacia el rojo rebote directamente hacia la lente de la cámara.
Incluso con todas esas precauciones, eventualmente producirá una foto en la que los ojos del sujeto brillan como las brasas de una chimenea. Afortunadamente, todavía hay esperanza para estas obras maestras estropeadas, y viene en forma de software de edición de fotos. Al igual que las cámaras, las aplicaciones que le permiten manipular, mejorar y modificar imágenes en su biblioteca digital pueden variar significativamente en cuanto a características y precio. Adobe Photoshop, el pilar de la categoría, puede costarle $ 600 o más por una licencia que no sea de actualización ni educativa. Y requerirá una Mac o PC equipada para ejecutarlo de manera eficiente. Existen alternativas de menor costo, incluidas aplicaciones que se ejecutarán en su teléfono inteligente o tableta. No ofrecerán todo lo que hace Photoshop, pero pueden ayudarlo a abordar sus problemas de ojos rojos en un abrir y cerrar de ojos.
Contenido- Cómo eliminar los ojos rojos con Photoshop
- Más trucos de Photoshop para ojos rojos:capas de ajuste en blanco y negro
- Cómo eliminar los ojos rojos con Pixlr
- Cómo eliminar los ojos rojos usando una aplicación para tableta o teléfono inteligente
- Nota del autor
Cómo eliminar los ojos rojos con Photoshop
 ¿Niño demoníaco en la bañera, o simplemente otro caso de ojos rojos?
¿Niño demoníaco en la bañera, o simplemente otro caso de ojos rojos?  Con la eliminación de ojos rojos, el niño demoníaco se vuelve angelical.
Con la eliminación de ojos rojos, el niño demoníaco se vuelve angelical. Adobe Photoshop existe desde 1990, por lo que es uno de los productos más venerables de la industria. También puede presentar una curva de aprendizaje empinada para alguien sin experiencia en el uso de software de edición de fotos. Afortunadamente, los ingenieros de Adobe han simplificado ciertas funciones y actividades para facilitar la vida de los fotógrafos aficionados. La eliminación de ojos rojos es una de esas actividades.
Todo comienza con la herramienta de ojos rojos, que Adobe introdujo con Photoshop CS2 (CS significa Creative Suite). Estamos usando CS5 para este tutorial, pero el proceso básico debería ser el mismo para cualquier versión del software. Así es como funciona.
Primero, desde Photoshop, abra el archivo que necesita editar. Para este tutorial, asegúrese de que el sujeto de la foto tenga ojos salvajes, como el de la imagen. Antes de hacer cualquier otra cosa, duplique su capa original (Capa> Duplicar capa) para que esté trabajando en una copia de la imagen. Si es necesario, aumente el nivel de zoom para poder ver realmente bien los ojos.
A continuación, desde la paleta de herramientas, seleccione la herramienta de ojos rojos, que se organiza con las otras herramientas de corrección, como la herramienta de corrección puntual, la herramienta de pincel corrector y la herramienta de parche. Literalmente parece un ojo rojo, y si pasa el mouse sobre él, debería decir "Herramienta de eliminación de ojos rojos" o algo similar. Tenga en cuenta que la herramienta de ojos rojos viene con sus propios controles específicos:uno para el tamaño de la pupila y otro para la cantidad de oscurecimiento. La configuración predeterminada es 50 por ciento para ambos controles. Primero usaremos la configuración predeterminada para ver qué tipo de resultados obtenemos.
Una vez que seleccione la herramienta de ojos rojos, el cursor normal se unirá con un icono de globo ocular. Con el mouse, mueva el cursor del globo ocular a su foto y haga clic y arrastre un cuadro (o marco) alrededor de uno de los ojos rojos. Asegúrate de que tu caja se extienda mucho más allá del ojo mismo. Tan pronto como hayas dibujado un cuadro alrededor del ojo, quita el clic. Ahora haz lo mismo en el otro ojo. Cada vez que marquee alrededor de un ojo, debería ver que la pupila roja se oscurece automáticamente. En la segunda foto de ejemplo, hemos usado la herramienta de ojos rojos en ambos ojos y los resultados son bastante buenos.
A veces, la herramienta de ojos rojos no corrige toda la pupila. En ese caso, es posible que deba jugar con el valor del tamaño de la pupila hasta que obtenga resultados satisfactorios, tal vez incluso aumentándolo al máximo del 100 por ciento.
Espera un segundo sin embargo. Tenemos algunos trucos más de Photoshop bajo la manga a continuación.
Más trucos de Photoshop para ojos rojos:capas de ajuste en blanco y negro
 Uno de los pasos del proceso de eliminación de ojos rojos con las capas de ajuste de blanco y negro de Photoshop
Uno de los pasos del proceso de eliminación de ojos rojos con las capas de ajuste de blanco y negro de Photoshop  Puede ver el resultado final de la eliminación de ojos rojos en un ojo, usando el ajuste de blanco y negro de Photoshop capas.
Puede ver el resultado final de la eliminación de ojos rojos en un ojo, usando el ajuste de blanco y negro de Photoshop capas. Algunos expertos en Photoshop y aficionados a la restauración de fotografías se burlan de la herramienta de ojos rojos y señalan las fotos corregidas en las que las pupilas del sujeto se ven demasiado oscuras y vidriosas. Este puede ser un argumento válido, especialmente si el sujeto tiene el iris de color claro. Afortunadamente, existe otra técnica de Photoshop, que utiliza una capa de ajuste de blanco y negro, que puede proporcionar una corrección de ojos rojos más realista. Así es como lo haces.
Nuevamente, debe seleccionar una foto para editar. Vamos con esa misma toma de bañera. A continuación, cree una capa de ajuste en blanco y negro (Capa> Nueva capa de ajuste> Blanco y negro). Cuando lo haga, verá que la paleta de capas cambia en consecuencia. La paleta de ajustes también se actualizará con opciones específicas para su nueva elección de capa. Y, por supuesto, su imagen parecerá perder su color.
Ahora, aumente el nivel de zoom para poder ver bien los ojos del sujeto. En la paleta de herramientas, seleccione la herramienta de pincel y asegúrese de que la dureza, una de las configuraciones de la herramienta de pincel, esté configurada al 100 por ciento. Además, asegúrese de que su color de primer plano esté configurado en negro.
Cuando se selecciona la herramienta Pincel, el cursor cambia a un círculo abierto, que puede ajustar con las teclas de paréntesis. El soporte abierto reduce el tamaño del pincel; el paréntesis cerrado aumenta el tamaño del pincel. Con el cursor situado sobre una de las pupilas de su imagen, aumente o disminuya el tamaño del pincel para que el círculo abierto encaje justo alrededor de la pupila. Haga clic una vez en la pupila. Cuando lo haga, debe revelar la pupila roja en su capa en blanco y negro (vea la primera foto).
Ahora desea invertir la máscara de capa que creó (Imagen> Ajustes> Invertir), que restaura el color de la imagen original, excepto el ajuste en blanco y negro que realizó sobre la pupila. Si no eliminó por completo todo el rojo, cambie el fondo y el primer plano (en la parte inferior de la paleta de herramientas) y pinte sobre los píxeles rojos restantes con la herramienta Pincel. Luego, en la paleta de ajustes, experimenta con diferentes filtros de blanco y negro para cambiar la intensidad del color de la pupila. En nuestra imagen, vamos a utilizar la configuración de Negro Máximo. Finalmente, querrá agregar un ligero desenfoque (Filtro> Desenfocar> Desenfoque gaussiano) para suavizar los bordes de la pupila. No necesitará mucho, tal vez un radio de 1,0 a 1,5 píxeles. Cuando termines, deberías tener algo como la segunda foto.
A muchas personas les gusta más esta técnica que la herramienta integrada de ojos rojos, porque sienten que les da un poco más de control sobre el proceso de edición. Si le atrae la idea de tener el control, pero no quiere pagar por Photoshop, todavía tiene opciones. Siga leyendo para ver cómo Pixlr, un editor de imágenes gratuito basado en la Web, puede eliminar los ojos rojos con la misma eficacia que su primo costoso.
Cómo eliminar los ojos rojos con Pixlr
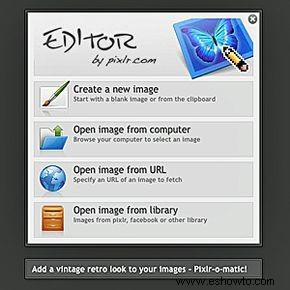 Uno de los primeros menús que verás cuando comiences a jugar con Pixlr
Uno de los primeros menús que verás cuando comiences a jugar con Pixlr  Nuestros resultados después de usar la herramienta de reducción de ojos rojos de Pixlr
Nuestros resultados después de usar la herramienta de reducción de ojos rojos de Pixlr  Nuestros resultados (en un ojo) después de jugar con la configuración de ajuste de Pixlr
Nuestros resultados (en un ojo) después de jugar con la configuración de ajuste de Pixlr Los desarrolladores suecos lanzaron Pixlr en 2008 para brindar a los no profesionales una herramienta fácil y gratuita para crear, editar y compartir imágenes en línea. En 2011, Autodesk, un fabricante de software de diseño 3D (y el cerebro detrás de SketchBook Pro), adquirió Pixlr y agregó algunas características nuevas. El editor de imágenes sigue siendo gratuito y atrae a millones de usuarios que quieren la potencia de Photoshop y Photoshop Elements sin el precio que los acompaña.
Para eliminar los ojos rojos con Pixlr, vaya a www.pixlr.com en su navegador favorito. Luego, haga clic en el enlace Editor de Pixlr en la parte superior de la página. Obtendrá la primera imagen de la pantalla.
Haga clic en "Abrir imagen desde la computadora" y luego busque en su biblioteca de imágenes la foto que desea editar. Lo primero que notará es que Pixlr, como Photoshop, viene con una herramienta de ojos rojos prediseñada. Cuando selecciona la herramienta de ojos rojos, obtiene un control:para la tolerancia, que se puede ajustar entre 0 y 100 por ciento.
La configuración predeterminada es 50 por ciento, y puede comenzar con eso para ver si le gustan los resultados. Una vez que haya establecido el nivel de tolerancia, simplemente haga clic en el centro de cada pupila roja y el ajuste se realizará automáticamente. En nuestra foto, encontramos que cuanto menor sea la tolerancia, mejores serán los resultados. La segunda imagen se creó con la tolerancia establecida en cero.
Los resultados estuvieron bien, pero es posible que pueda eliminar el efecto de ojos rojos de manera más efectiva utilizando la configuración de ajuste de Pixlr. Aquí está cómo hacerlo. Primero, abra la imagen que desea editar y amplíe para que los ojos estén al frente y al centro. A continuación, seleccione la herramienta de marquesina, que parece un cuadro discontinuo, en la paleta de herramientas principal. Ahora seleccione la opción de marco elíptico y establezca la restricción en "Relación de aspecto" para que pueda dibujar un círculo perfecto.
Muévase a su imagen y dibuje un círculo del mismo tamaño que la pupila del sujeto. Asegúrese de que la marquesina esté centrada sobre la pupila y luego vaya a Edición> Copiar y luego a Edición> Pegar. Terminarás con una nueva pupila roja en la cara del sujeto (debería tener tres ahora).
Usando la herramienta de movimiento de Pixlr, tome la pupila recortada y colóquela donde comenzó, sobre la pupila roja original. Luego, oculta la capa original (inferior) para que todo lo que veas sea la pupila recortada.
A continuación, vaya a Ajuste> Desaturar, lo que elimina el color y deja una versión en escala de grises de la pupila. Luego ve a Filtro> Desenfoque gaussiano y establece la cantidad de desenfoque en 10. Finalmente, haz clic en la capa original para que vuelva a ser visible. Cuando lo haga, la pupila roja debe ser removida de un ojo. Simplemente puede duplicar el proceso en el otro ojo.
Cómo eliminar los ojos rojos usando una aplicación para tableta o teléfono inteligente
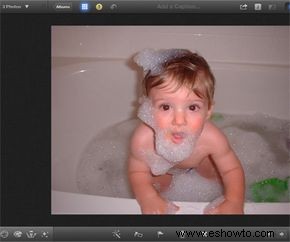 Una pantalla similar a la que verá cuando empiece a editar fotos en iPhoto para iOS
Una pantalla similar a la que verá cuando empiece a editar fotos en iPhoto para iOS  Nuestros resultados de ojos rojos después de editar fotos en iPhoto para iOS
Nuestros resultados de ojos rojos después de editar fotos en iPhoto para iOS En estos días, la mayoría de las personas toman una cantidad significativa de fotos en sus teléfonos inteligentes y tabletas. Tiene sentido, entonces, editar en el dispositivo móvil en lugar de intentar enviar fotos a su PC y viceversa. Los propietarios de iPhones y iPads tienen una gran solución con iPhoto para iOS, que Apple lanzó en 2012 con el lanzamiento del nuevo iPad. Y la muy buena noticia:puede obtenerlo en la App Store por solo $ 4.99 (cuando escribimos esto en 2012).
No obtendrá una funcionalidad de calidad de escritorio con iPhoto para iOS, pero puede realizar una edición sencilla, incluida la eliminación de ojos rojos. Comencemos con el iPad.
Primero, debe abrir la imagen que desea editar. Puede transmitir fotos desde su iPhone al iPad o abrir imágenes desde su secuencia de fotos o rollo de cámara.
En iPhoto para iOS, la herramienta de ojos rojos viene con otros pinceles, indicados por el icono correspondiente en la parte inferior izquierda. Cuando tocas el icono, todos los pinceles disponibles se abren mágicamente ante tus ojos. El pincel de ojos rojos está primero en la fila, después del pincel de reparación rápida (también está etiquetado como tal).
A continuación, selecciona el pincel de ojos rojos y luego toca una de las pupilas. Escucharás un lindo efecto de sonido y luego verás que la pupila se oscurece automáticamente. No hay controles adicionales:está a merced de la configuración predeterminada y predefinida de la herramienta. Todo lo que queda es tocar la otra pupila y luego decidir si te gusta la corrección. De lo contrario, puede deshacer la eliminación de ojos rojos, pero no puede ajustar el tamaño de la pupila o la cantidad de oscuridad. Verá nuestros resultados en la segunda foto de la imagen.
El ojo derecho del sujeto parecía estar bien, pero el ojo izquierdo era mucho menos satisfactorio. La pupila parecía demasiado oscura y un poco demasiado grande. Aún así, la corrección probablemente sea adecuada para una publicación rápida en Facebook o un mensaje de texto a la abuela. Y aún es mejor que los propios ojos rojos, que pueden hacer que incluso los bebés más lindos parezcan visitantes del inframundo.
Nota del autor
He estado usando herramientas de corrección rápida de ojos rojos, tanto en iPhoto como en productos de Photoshop, durante años sin preocuparme realmente por su excelencia artística general. Mientras investigaba para este artículo, me di cuenta de dos cosas:en primer lugar, existen docenas de técnicas para combatir el efecto de ojos rojos y, en segundo lugar, las personas sienten mucha pasión por su enfoque único. Mi objetivo en este artículo era mostrar algunas de las técnicas más sencillas para que los fotógrafos aficionados (como yo) pudieran limpiar sus imágenes sin tener que invertir grandes cantidades de tiempo o dinero.

