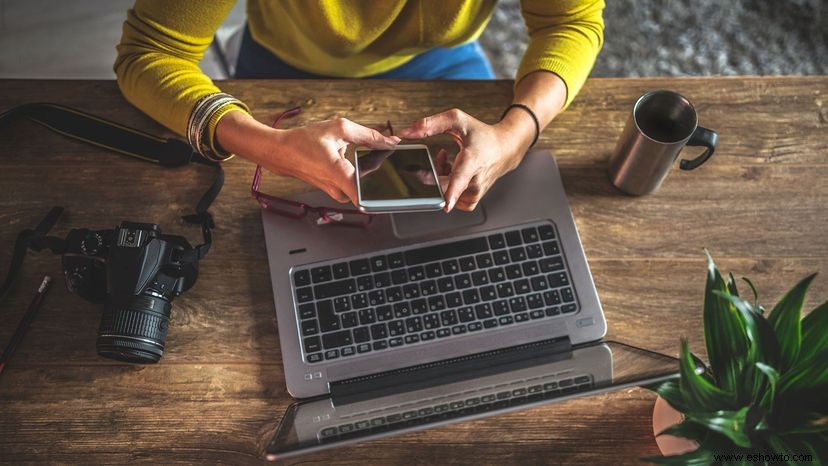 Es bastante fácil transferir fotos desde su teléfono a su computadora portátil.
Es bastante fácil transferir fotos desde su teléfono a su computadora portátil. En estos días, hay muchas formas diferentes de importar imágenes desde un teléfono celular a una computadora portátil. Algunos de esos métodos requieren solo unos pocos toques en una variedad de aplicaciones para teléfonos inteligentes; otros están un poco más involucrados. Encontrará que los procesos son un poco diferentes dependiendo de si usa un teléfono inteligente Android o iOS, y si está usando una computadora portátil con Windows o iOS.
Si está utilizando una PC con Windows, El cable USB o de carga de su teléfono es una de las formas más rápidas de mover muchas fotos rápidamente a su computadora portátil, y no agotará la batería de su teléfono en el proceso. Esto es lo que debe hacer:
- Encienda su teléfono y su computadora portátil. Desbloquee ambos dispositivos, si están protegidos con contraseña.
- Conecte el extremo pequeño del cable USB a su teléfono.
- Conecte el extremo estándar del cable USB al puerto USB de su computadora portátil (el puerto podría estar en el costado o en la parte posterior de su computadora portátil). Windows detectará automáticamente su teléfono.
Para teléfonos Android:
- Es posible que vea un cuadro de diálogo "Permitir acceso a sus datos". Toca "Permitir" para continuar con el proceso. (Windows puede pedirle que elija qué hacer cuando el dispositivo esté conectado en el futuro).
- En su computadora portátil, haga clic en "Importar fotos y videos" y Windows comenzará a buscar nuevas imágenes y videos almacenados en su teléfono mediante la aplicación Windows Photo.
- Después de que localice nuevas imágenes en su teléfono, puede seleccionar qué imágenes desea transferir a su computadora; simplemente puede "Seleccionar todo" si lo desea.
- Como alternativa, puede omitir la aplicación Windows Photo por completo y usar el Explorador de Windows para navegar a la carpeta donde se almacenan las imágenes en su teléfono (a menudo se encuentran en una carpeta llamada DCIM, Cámara o Fotos). Puede copiar las imágenes y luego pegarlas en la carpeta de una computadora portátil.
Para iPhone :
- Cuando conecte el cable de su teléfono a la PC, es posible que su teléfono le solicite "Confiar en esta computadora". Toca Confiar. Su teléfono aparecerá como un dispositivo en el Explorador de Windows.
- Haga doble clic en la carpeta DCIM en su teléfono y luego copie y pegue imágenes desde su teléfono a una carpeta en su computadora portátil.
Nota:si tiene habilitado iCloud, no puede descargar sus fotos a su PC ya que están guardadas en iCloud y no en su teléfono. En ese caso, use la aplicación iCloud para importar sus fotos [fuentes:Hoffman, Microsoft].
Si eres usuario de Mac , también hay muchas maneras de mover imágenes desde su teléfono a su computadora.
Para iPhone :
- Conecte su iPhone a uno de los puertos USB de su Mac.
- Si su teléfono le solicita "Confiar en esta computadora", presione "Confiar".
- Inicie la aplicación Fotos si no se inicia automáticamente.
- Si no ve la opción Importar, haga clic manualmente en Importar. O bien, en la barra lateral de la aplicación Fotos, puede hacer clic en el ícono de su teléfono.
- Seleccione las imágenes que desea importar. Para facilitar las cosas, simplemente haga clic en "Importar todas las fotos nuevas".
Para teléfonos Android :
- Use un cable USB para conectar su teléfono a la computadora Mac.
- Abra la aplicación Transferencia de archivos de Android. Navegue a la carpeta de imágenes en su teléfono; a menudo será la carpeta DCIM o Camera.
- Seleccione las imágenes que desee y luego cópielas y péguelas en una carpeta en su computadora Mac [fuente:Apple].
Tanto para los teléfonos inteligentes con Android como con iOS, hay montones de aplicaciones gratuitas relacionadas con el intercambio de fotos y la transferencia de imágenes, y cualquier cantidad de ellas funcionará. Y si solo desea enviar rápidamente una o dos imágenes, puede omitir todos estos pasos y simplemente enviar imágenes a su computadora portátil a través de una aplicación de correo electrónico en su teléfono.
Publicado originalmente:23 de junio de 2011

